|
1 Click DVD Pro
Simple et rapide d'utilisation, 1Click DVD Copy Pro utilitaire vous assure une duplication sur un seul disque et prend en charge les DVD doubles couches, ainsi que les formats PAL et NTSC. Une option de prévisualisation et de sélection des sous-titres et menus est également incluse.
Version Pro
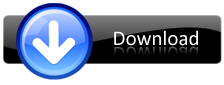
Version régulière si vous voulez seulement la configuration de base 1 seul clic
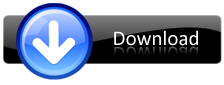
Vous aurez besoin d'un utilitaire pour contourner les protections des DVD et le plugin DVD43 est idéal pour fonctionner avec 1 Click DVD pro Il fonctionne autant sous les versions X86 et X64 de Windows 7. POur télécharger DVD43 cliquez sur Download ci-dessous, l'application s'installera et fonctionnera en mode silencieux.
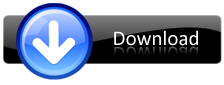

Traduire 1 Click DVD Pro en français
- Faites un clic droit dans un espace vide du volet inférieur
- Dans le menu contextuel qui apparait, cliquer sur Select application language
- Cliquer ensuite sur le petit onglet pour faire apparaitre le choix des langues
- Cliquer sur Français (France)
Il y a plusieurs "Préréglages de copie" déjà configurés afin d'obtenir les meilleurs résultats. Vous avez également le plein contrôle du contenu de la copie du DVD en utilisant de puissants paramètres manuels. Veuillez lire plus à propos des Préréglages de copie ci-dessous et des autres options avant de faire des changements au réglages par défaut. Vous avez accès à des conseils contextuels disponibles pour la plupart des options. Ces conseils apparaîtront lorsque le pointeur de la souris se trouve au-dessus de la case à cocher ou du titre de l'option.
NB: Vous pouvez ouvrir ce guide d'utilisateur en cliquant sur le bouton "?" (bouton d'aide) ou en appuyant sur la touche de fonction F1 de votre clavier.
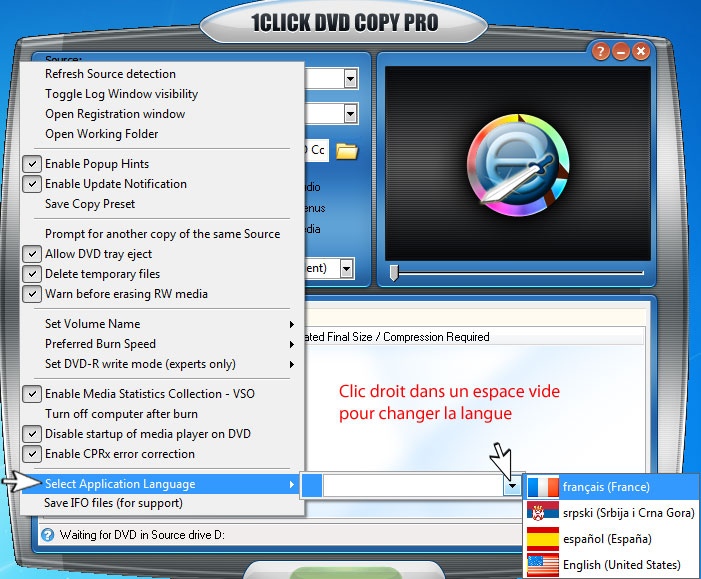
Source
- Source: Lecteur DVD ou dossier du disque dur qui contient les fichiers du film que vous voulez copier.

Cible
- Cible: Graveur DVD ou dossier du disque dur qui sauvegardera le film DVD.
N.B.: Le logiciel essaiera de choisir votre graveur de DVD par défaut mais si vous avez plus d’un graveur de DVD, il se peut que vous aurez à changer ce paramètre.

Dossier de travail
- Dossier de travail: Utilisez cette option pour sélectionner le dossier où le logiciel écrira les fichiers temporaires pendant la copie.
- Dans la plupart des cas, ce dossier doit être capable de contenir jusqu’à 5 Go.
- Par défaut, le dossier standard de Windows, nommé “Application Data” sera sélectionné.

Langues audio désirées
- Langues audio désirées: Utilisez ce paramètre afin de sélectionner les langues audio désirées sur le DVD copié.
- Une fois la source sélectionnée, cette liste contiendra seulement les langues audio disponibles sur ce DVD.
- Si le lecteur DVD est vide, la liste contiendra la liste complète de toutes les langues possibles.
- Dans certains cas, la liste peut contenir une langue audio "non-indiquée".
- Ceci indique que la langue audio n'a pas été indiquée lors de la création du DVD.
- Si la langue que vous désirez n'est pas disponible, la langue audio par défaut (choisie par le DVD) sera copiée.

Choix des menus
- Audio DTS: Activez cette option pour copier l'audio "DTS" (un format audio haute définition semblable au format Dolby digital). En activant cette option, la copie requiéra considérablement plus d'espace sur le disque copié et par conséquent, affectera la qualité du vidéo sur certains films. Cette option est désactivée par défaut.
- Menu du film: Activez cette option afin de garder les menus du DVD original lors de la copie du "film seulement" ('Extras ou épisodes' désactivée). En activant cette option sans y inclure les extras peut désactiver certains items du menu lors de la lecture de la copie. Nous suggérons de désactiver cette option afin d'augmenter la compatibilité entre lea copie et votre lecteur DVD. Cette option est désactivée par défaut.
- Média double couche: Cette option est désactivée par défaut. En activant cette option, cela permet de copier et graver des DVD double couche "DVD-9" DVDs directment sur un média inscriptible à double couche. Dans les rares cas où le DVD original excède l'espace maximale d'un média double couche inscriptible (8,5 Go), 1Click DVD Copy comprimera la vidéo afin de s'assurer que la copie sera complète sur le média inscriptible. Si vous n'avez pas de média double couche inscriptible, cette option doit être désactivée.

Préréglage de la copie
- Préréglages de copie: Vous pouvez choisir parmi plusieurs "préréglages de copie" déjà configurés pour copier un DVD. Il n'est pas nécessaire d'utiliser les réglages manuels de compression avancés afin de copier un DVD and nous recommendons de manipuler ces réglages une fois que vous ayez bien compris leurs propriétés. 1Click DVD Copy PRO vous procure de nomnbreuses fonctionnalités ainsi que la simplicité de copier en un seul clic en choisissant un préréglage de copie. Voici la description de chacun des préréglages de copie:
- Film seulement: Ce préréglage vous permet de copier le format écran large du film (si disponible) et élimine les extras. Les menus seront aussi éliminés sauf si l'option "Menu du film" est sélectionnée (non recommandé). Les langues audio cochés dans la section "Langues audio désirées" seront copiées et les pistes audio redondantes seront éliminées (par exemple, l'audio AC3 et DTS de la même langue). Ceci est le préréglage par défaut et il est recommendé pour la meilleure qualité vidéo.
- Film et extras: Ce préréglage vous permet de copier le format écran large du film (si disponible) ainsi que les extras et les menus. Les pistes audio redondantes et les formats redondants du film (par exemple, format "écran large" et format "plein écran") seront rejetés.
- DVD épisodes: Sélectionnez ce préréglage si vous désirez copier un DVD "épisodes". Un DVD épisodes contient habituellement plusieurs épisodes d'une série télévisée. En choisissant le préréglage "DVD épisodes", vous voue assurez que tous les épisodes seront copiés. Si le préréglage "Film seulement" est actif lors de la copie d'un DVD épisodes peut impliquer qu'un seul épisode sera copié. Les DVD épisodes sont habituellement détectés par le logiciel mais dans certains cas, vous devrez activer cette option manuellement.
- Disque complet: Ce préréglage voue permet de copier tous les fichiers qui se trouvent dans le dossier VIDEO_TS du DVD original (sauf les fichiers de données). Le logiciel pousuivra en tentant de tout copier en comprimant suffisamment pour que la grandeur des fichiers copiés soit gravés sur un disque vierge de 4,7 Go. Sachant qu'un DVD original peut renfermer jusqu'à 8,5 Go, la compression vidéo peut être considérable (les données audio sont toujours copiées sans compression). Toutes les pistes audio, tous les formats du film et les sous-titres de toutes les langues seront copiés. Ceci inclut également les extras (version du réalisateur et autres), les menus et les pistes audio redondantes et les formats redondants. Nous recommendons fortement de ne pas utiliser ce préréglage puisque l'enorme compression peut rendre une qualité vidéo déplorable, surtout lors de la copie de DVD comportant une très grande quantité d'information audio et vidéo.
- Copie exacte: Ce préréglage vous permet de reproduire une copie identique du DVD original (aucune compression vidéo). À moins que le DVD original soit plus petit que 4,7 Go (ce qui est très rare), vous devrez copier sur un disque inscriptible double couche (et ainsi, sélectionner l'option "Média double couche") lorsque ce préréglage est actif.
- À la carte: Ce préréglage vous permet de choisir manuellement les Titres, menus, pistes audio, fichiers vidéo et les flux de sous-titres à copier.
NB: Si vous changez un des articles déjà identifié par un préréglage de copie, le préréglage "À la carte" sera automatiquement activé.

Fenêtre de prévisualisation
- Il y a trois boutons à la fenêtre de prévisualisation:
- ?: Écran d'aide/Fenêtre d'enregistrement.
- --: Réduction de l'application.
- X: Fermeture de l'application.
- Vous pouvez prévisualiser le contenu d'un titre ou d'un menu en cliquant sur cet objet afin de le mettre en évidence dans la section "Propriétés".
- Vous pouvez changer la position dans le vidéo en cliquant sur la barre de défilement (sous le volet de prévisualisation)
- Et glissez doucement la souris à droite ou à gauche.
- Veuillez noter que le volet de prévisualisation n'est pas un lecteur DVD - vous pouvez l'utiliser afin d'examiner le contenu d'un titre ou d'un menu.
NB: Chaque fois que vous sélectionnez une nouvelle source (insertion d'un nouveau DVD, par exemple), 1Click DVD Copy PRO balaiera le contenu du DVD, mettra en évidence le titre correspondant au film principal et place la barre de défilement du volet de prévisualisation au centre du film. (Veuillez noter que la première image de la plupart des films est complètement noire.)
Le previsualisateur vidéo se sert de deux bibliothèques FFMPEG, nommées "avcodec" et "avformat". Ces bibliothèques sont sous license par l'entremise du projet GNU et sa license GPL "moindre". Vous pouvez télécharger le code source de FFMPEG ici.

Fenêtre des propriétés - Pour utilisateurs chevronnés seulement
- La fenêtre des propriétés vous permet de choisir manuellement le contenu du DVD copié ainsi que le taux de compression appliquée sur chaque flux vidéo
- Brochures.
- Au haut de la fenêtre se trouve la barre de compression. Elle indique la compression vidéo globale requise afin de copier le DVD original à la cible indiquée (habituellement un disque DVD vierge de 4,7 Go). Un bas pourcentage de compression signifie une meilleure qualité vidéo sur le DVD copié. Afin d'obtenir un niveau de qualité vidéo suffisant, la limite de compression se situe à 55%.
- Il y a deux types de fichiers possédant de l'information audio, vidéo ainsi que les sous-titres. Ces deux types sont les titres et les menus. La plupart du temps, le titre comportant le plus d'information sur un DVD est le film principal. Les autres titres sont souvent des extras. Sur le DVD original, un titre s'étend sur plusieurs fichiers. En consultant le contenu d'un DVD, vous apercevrez plusieurs fichiers dont l'extension du nom de fichier est ".VOB". Chacun de ces fichiers correspond à un titre ou un menu.
- Les fichiers VOB sont numérotés comme suit: VTS_XX_NN.VOB où 'XX' représente le numéro de titre (si 'NN' n'est pas zéro), et 'NN' est un numéro du fichier. Par exemple, un fichier nommé VTS_03_02.VOB indique le deuxième fichier du titre numéro 3. Les menus ont toujours un zéro dans la section 'NN'. Par exemple, le fichier 'VTS_03_0.VOB' équivaut le 'Menu 3'. Le menu racine (également nommé le gestionnaire vidéo) correspond toujours au fichier "VIDEO_TS.VOB". La plupart du temps, ce fichier contient les avertissements usuels que l'on voit communément à l'amorce de la visualisation d'un DVD. Il peut aussi contenir de l'information pour les menus.
- La capture d'écran ci-dessus démontre que ce DVD contient 6 titres (en haut à gauche de la fenêtre). Le nombre situé immédiatement à droite (4205 Mo dans cet exemple) représente la grandeur finale approximative du DVD copié selon les réglages de compression sélectionnés. L'application tentera toujours de comprimer la vidéo juste assez pour que la taille ciblée soit très près de celle d'un DVD inscriptible, 4,38 Go.
- À droite de chacun des titres se trouve la durée du titre et la grandeur totale du titre (en Mo). Dans la plupart des cas, les fichiers VOB sont limités à 1 Go sur les DVD originaux. Donc, les titres les plus volumineux contiendront plusieurs fichiers VOB. À la droite de la grandeur du titre, il y a un menu déroulant pour contrôler la compression de chaque titre. Dans l'exemple ci-dessus, chacun des titres est réglé au paramètre "Automatique". Il existe quatre paramètres possibles comme suit.
- Supprimer: Si vous sélectionnez "Supprimer", la case à cocher du titre sera désactivée et ce titre ne sera pas inclus sur le DVD copié.
- Automatique: Si vous désirez que 1Click DVD Copy PRO calcule le taux de compression pour vous, choisissez le paramètre "Automatique". Nous recommendons de sélectionner le paramètre "Automatique" pour obtenir les meilleurs résultats. Si vous désirez délaisser la qualité vidéo des extras pour obtenir une meilleure qualité d'image du film principal, vous pouvez sélectionner le paramètre "Manuel" et faire les ajustements manuellement.
- Manuel: Ce paramètre vous permet d'ajuster manuellement le taux de compression de chacun des titres (en déplaçant la barre de glissement à la droite de la boîte du taux de compression). Dans certaines situations, vous ne pourrez pas faire de grands mouvements de la barre de glissement à moins de supprimer d'autres titres. L'espace disponible sur le DVD copié est limité à 4,38 Go et cette limite doit toujours être respectée. Heureusement, le logiciel recalculera et ajustera le taux de compression des autres titres lorsque ces titres sont au paramètre "Automatique". L'application vous empêchera de créer un DVD qui sera trop grans pour la cible selectionnée.
- Copie exacte: Le paramètre "Copie exacte" indique que le titre correspondant sera copié tel quel, sans aucune compression. Dans certains cas, le fichier est tellement petit que le logiciel choisira ce paramètre automatiquement. Nous recommendons de ne pas sélectionner ce paramètre pour les titres et les fichiers volumineux afin de respecter la grandeur totale de la cible.
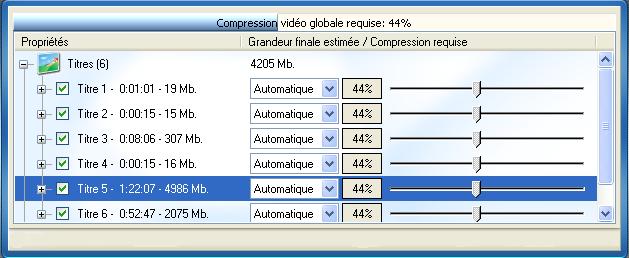
Pistes audio and sous-titres:
- Chaque titre et chaque menu peut contenir une ou plusieurs pistes audio ainsi que un ou plusieurs flux de sous-titres. Vous pouvez détecter les pistes audio et les flux de sous-titres en cliquant sur le '+' à la gauche de la case à cocher du titre. Les pistes audio sont énumérées en premier par langue, par type de piste audio et ensuite, par nombre de canaux. Dans l'exemple ci-dessous, il y a une piste audio de grandeur de 267 Mo. Cette piste est en français, consiste d'une piste AC3 (aussi nommée "Dolby Digital") et contient 6 canaux.
- Les flux de sous-titres sont très petits et n'affectent pas de manière significative le grandeur finale du DVD copié. Voici pourquoi leur grandeur n'est pas mentionné dans la fenêtre des propriétés. Il est fortement recommandé d'inclure tous les flux de sous-titres des menus (ce qui est le comportement par défaut) puisque certains menus de DVD sont directement lié aux flux de sous-titres afin qu'ils puissent se comporter convenablement. En sélectionnant les flux de sous-titres, les sous-titres n'apparaîtront pas nécessairement continuellement. La sélection de flux de sous-titres indique que les sous-titres seront disponibles (si requis) lorsque sélectionné lors de la visualisation du film.

Menu contextuel:
- En faisant un clic-droit sur l'interface de l'application, un menu contextuel apparaîtra (comme ci-dessous):
- Régénération de la détection de la source: Balaie de nouveau le DVD source. Utilisez cette option lorsque vous changez de DVD et l'information de la fenêtre 'Propriétés' ne s'est pas renouvelé afin d'afficher les nouvelles données de la source.
- Bascule de la visibilité du journal des opérations Permet d'afficher ou de cacher le journal des opérations pour la présente session de copie. Le journal des opérations contient une foule d'informations au sujet des paramètres de copie et de gravure.
NB: Vous pouvez également accéder au journal complet des opérations (incluant les sessions de copie précédentes) en appuyant sur la touche de fonction F8 de votre clavier. Ceci ouvrira le journal complet des opération ("1click.log") dans l'application Notepad de Windows. Ceci est très utile si vous désirez rapidement repérer et sauvegarder le journal des opéraions afin de l'envoyer à l'équipe de support technique dans un fichier-joint d'un courriel. Il est important d'inclure le journal des opérations lors de votre requête de support technique.
- Ouverture de la fenêtre d'enregistrement: Lance la fenêtre d'enregistrement. Cette fenêtre vous permet d'y inscrire votre numéro d'enregistrement (enregistrement en ligne) ou bien votre code d'activation (enregistrement hors ligne). Vous pouvez également apercevoir le numéro de la version de 1Click DVD Copy que vous utiliser présentement dans la barre de titre.
NB: Vous pouvez accéder à la fenêtre d'enregistrement en appuyant sur la touche de fonction F2 de votre clavier.
- Ouverture du dossier de travail: Ouvre le dossier de travail temporaire utilisé par l'application.
- Activation des conseils automatiques: Affiche ou dissimule les conseils contextuels automatiques qui apparaissent à chaque fois que le pointeur de la souris survole un des paramètres.
- Activation de l'avis de mise à jour: Lorsque qu'une nouvelle version est disponible à tétécharger, cette option vous permet de lancer une fenêtre de votre navigateur Web directement à la page de téléchargement de notre site. Nous suggérons fortement de laisser cette option activée pour s'assurer d'être avisé de nouvelles mises à jour.
- Sauvegarde du préréglage de copie: Lorsqu'activée, cette option sauvegarde le dernier préréglage de copie selectionné. Lorsque l'application est ouverte de nouveau, le même préréglage de copie sera selectionné par défaut. Si ce paramètre est désactivé, le préréglage de copie sera retourné au choix par défaut ("Film seulement") lors de l'ouverture de 1Click DVD Copy PRO. Afin d'éviter le choix d'un préréglage de copie erroné qui ne sera pas convenable au prochain DVD que vous désirez copier, nous recommendons de laisser cette option désactivée. Par contre, si vous copiez régulièrement le film et extras, ce paramètre est très pratique. NB: Les préréglages de copie "Copie exacte" et "À la carte" ne sont jamais sauvegardés, quelque soit le statut du paramètre "Sauvegarde du préréglage de copie".
- Incitation pour une copie additionelle de la même source: En activant ce paramètre, vous recevrez un message-guide après la gravure d'un DVD afin de graver un deuxième DVD identique
- Autorisation de l'éjection du plateau: Lorque ce paramètre est activé, l'éjection du plateau du graveur se fera automatiquement au cours du processus de copie et de gravure. Si vote ordinateur se situe à l'intérieur d'un meuble fermé, il searit préférable de désactiver cette option afin que le plateau du graveur ne soit pas endommagé lors de son éjection. Cette option est activée par défaut.
- Suppression des fichiers temporaires: En activant cette option, tous les fichiers crées temporairement (dans le Dossier de travail) lors de la copie de chaque session seront supprimés. Si vous désirez conserver une copie de chaque film que vous gravez dans votre dossier de travail, vous pouvez le faire en désactivant ce paramètre. 1Click DVD Copy PRO vous avertira si vous tentez de copier un autre film ayant un nom de volume identique à celui qui existe déjà dans le dossier de travail.
- Avertissement avant d'effacer des médias DVD R/W: En activant ce paramètre, vous obtiendrez automatiquement une boîte de message si le disque DVD R/W inscriptible n'est pas vide. Si le média DVD R/W contient déjà de l'information, cette option vous demandera de confirmer avant de formatter et d'écraser.
- Insertion du nom de volume: Cette option vous permet de changer manuellement le nom du volume du DVD avant sa gravure. Par défaut, 1Click DVD Copy PRO se sert du nom de volume du DVD original. Par contre, dans certains cas, le nom du volume n'identifie pas convenablement le titre du film. En cliquant sur cette option, la zone de texte "Nom du volume" vous permettra d'y inscrire un nom convenable. N'oubliez pas d'appuyer sur la touche "Entrée" de votre clavier après avoir tapé le nouveau nom désiré du volume.
- Vitesse de gravure préférée: Ce paramètre vous permet de choisir la vitesse de gravure maximale que vous désirez. Dans certains cas, il est préférable de réduire la vitesse de gravure afin de s'assurer d'un taux de succès plus élevé.
- Sélection du mode de gravure DVD-R (experts seulement): Nous suggérons de laisser ce paramètre au réglage par défaut "Automatique (Choix du mode par le moteur de gravure - par défaut)". En laissant le moteur de gravure choisir le mode de gravure, le moteur de gravure sélectionnera le meilleur mode de gravure selon votre graveur DVD (dans la grande majorité des cas). Les autres options de mode de gravure vous permet de régler le mode de gravure désiré pour le format DVD-R. Votre mode de gravure désiré sera respecté seulement si votre graveur et le média supportent ce mode. Quelque soit le mode choisi, il sera inscrit dans le journal des opérations pour chaque tentative de gravure.
- Activation de la collecte d'information de médias - VSO: 1CLICK DVD COPY - PRO se sert d'un moteur de gravure (pour la gravure de DVD) sous license de VSO Software. VSO utilise un système en ligne afin d'accumuler de l'information sur le taux de succès (ou d'échec) correspondant à la combinaison graveur/média afin d'améliorer le moteur de gravure. La collecte de ces informations vous aideront également à faire une décision informée lors de l'achat de média inscriptible afin d'obtenir le plus de succès possible avec votre modèle de graveur DVD. Cette option est activée par défaut and enverra les informations concernant la gravure par internet à chaque tentative de gravure. Vous pouvez désactiver cette option en décochant la case à cocher.
- Éteindre l'ordinateur après une gravure complétée: Cette option vous permet d'éteindre l'ordinateur automatiquement après une gravure complétée. Ce paramètre est utile si vous désirez laisser l'ordinateur sans surveillance lors de la copie et que vous désirez éteindre l'ordinateur une fois la copie terminée.
- Désactivation du démarrage de l'application-lecteur du DVD: Cette option permet d'empêcher le démarrage automatique de certaines applications-lecteur de DVD généralement incluses sur le DVD source (tout comme "Interactive Media Player") lors de l'insertion du disque. Certains de ces logiciels gratuits peuvent perturber le lecture normale du DVD. Cette option est activée par défaut.
- Activation de la correction d'erreur CPRx: Cette option est activée par défaut. La correction d'erreur CPRx est essentielle pour traiter les DVD qui contiennent des mauvais secteurs ou une structure erronée. Plusieurs des nouveaux DVDs mis sur le marché nécessite la correction d'erreur CPRx afin de copier ces DVD convenablement. Nous suggérons de ne pas désactiver ce paramètre sauf si vous avez un autre logiciel utilitaire aussi capable de faire la correction d'erreur de concert avec 1CLICK DVD COPY PRO.
- Langue de l'application: Cette option vous permet de choisir la langue de votre choix afin de parcourir toutes les fenêtres et options de 1Click DVD Copy PRO.
- Sauvegarde des fichiers IFO (pour support technique): Cette option vous permet de sauvegarder les fichiers IFO (fichiers de navigation) du DVD d'origine dans un fichier comprimé (format ZIP). Ce fichier ZIP peut être envoyé au groupe de support technique afin d'aider au dépannage de problèmes reliés à certains DVD.
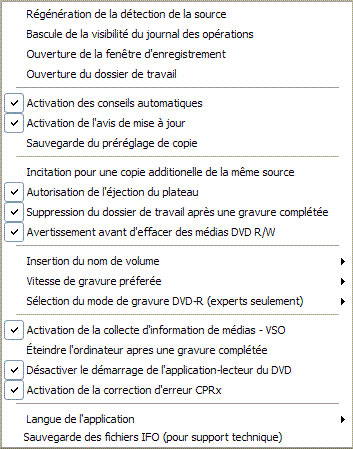
Gravure du DVD:
- Une fois la copie (lecture et conversion) complétée, la fenêtre "Gravure du DVD" s'affichera (voir ci-dessous). Si vous utilisez la même unité DVD pour la lecture et le gravure, vous serez prié d'insérer un média DVD inscriptible. Si vous avez un lecteur DVD et un graveur DVD séparément, le processus de la copie d'un film peut être effectuer en une seule étape. Dans les deux cas, la fenêtre "Gravure du DVD" vous donne la chance de faire des ajustements de dernière minute au nom du volume ainsi qu'à la vitesse de gravure juste avant que la gravure débute. Vous avez un délai de 20 secondes pour effectuer ces changements avant que la gravure commence.
- Veuillez suivre les conseils suivants pour copier des films DVD avec succès:
- Assurez vous que le DVD que vous désirez copier est propre et sans défauts majeurs (égratignures visibles ou autres imperfections). Également, soyez certain de pouvoir lire le DVD avant de le copier. Utilisez un logiciel (comme WinDVD ou PwerDVD) pour visionner le DVD original pendant une minute ou deux. Cette procédure simple authentifie l'unité DVD et peut être importante pour certaines configurations de matériel
- Mettez à jour le micrologiciel de votre graveur DVD. Plusieurs graveurs DVD ne sont pas compatibles avec les nouveaux formats et les nouvelles vitesses des disques inscriptibles jusqu'à ce que le micrologiciel (firmware) soit mis à jour. Vous pouvez obtenir les mises à jour en cliquant sur ce lien: https://www.cdrinfo.com/Sections/Firmware/Home.aspx
- Utilisez un média DVD inscriptible de haute qualité. Il y a une bonne explication qui justifie que les médias DVD inscriptible de haute qualité coûtent plus chers que les médias médiocres. Les médias DVD inscriptibles qui coûtent la moitié de ceux de haute qualité peuvent échouer à la gravure presque 50% du temps. Les marques à bas prix (comme "Memorex") ne sont pas recommandés par nos utilisateurs. Nous recommendons des marques comme "Verbatim" à cause de leur haute qualité. Veuillez vous référer au manufacturier de votre graveur DVD afin d'obtenir la liste des marques de médias inscriptibles recommendés spécifiquement pour votre modèle de graveur DVD.
- Désactivez l'option "Quiet Drive" (unité silencieuse). Afin de vous assurer que votre graveur DVD est apte à lire à sa vitesse maximale, veuillez vous assurer que le graveur DVD n'utilise pas un mécanisme de ralentissement qui se nomme "Quiet Drive" (unité silencieuse). Ce mécanisme est conçu afin de réduire le bruit de l'unité lors de la lecture d'un film DVD et il réduira souvent la vitesse de lecture aussi bas qu'une vitesse de 1X. Veuillez vous référer à la documentation de votre unité DVD (lecteur ou graveur) afin de désactiver ce mécanisme. Quelques manufacturiers n'ont pas encore developpé de logiciels pour désactiver ce mécanisme et dans ces cas, vous devrez télécharger un micrologiciel modifié afin de le désactiver.

|

|
